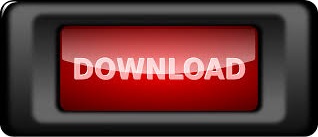

Original Size: Places the image inside the object without altering its original dimensions. If the image doesn’t look the way you expected or you want to change how the image fills the object, click the pop-up menu above the Choose button, then choose an option: To make the tint more or less transparent, click the color wheel, then drag the Opacity slider.
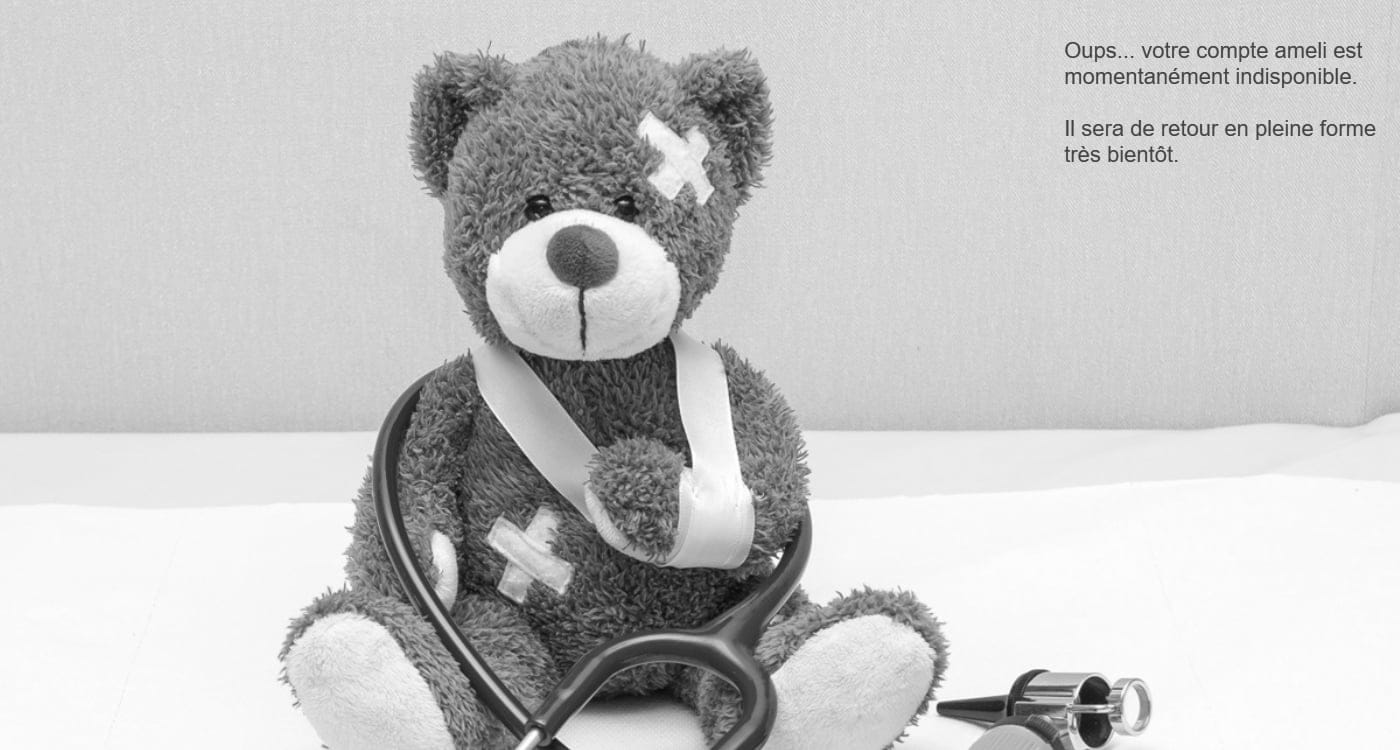
If you chose Advanced Image Fill, click the color well (to the right of the Choose button) and select a tint color. You can drag the color stops and use the other controls to change the blend, angle, and direction of the gradient.Ĭlick the disclosure arrow next to Fill, then click the Fill pop-up menu and choose Image Fill, or choose Advanced Image Fill if you want to add a tint to the image.Ĭlick Choose, navigate to your photos, then double-click an image with a. Click the slider to add another color stop. Use the controls to change the angle and direction of the gradient.Ī custom gradient: Click the disclosure arrow next to Fill, click the Fill pop-up menu and choose Advanced Gradient Fill, then click the color stops below the slider to choose colors. The color well shows colors that match the theme the color wheel opens the Colors window, where you can choose any color. Click the color wheel, then choose a color from one of the color palettes.Ī two-color gradient fill: Click the disclosure arrow next to Fill, click the Fill pop-up menu and choose Gradient Fill, then choose colors. In the Format sidebar, click the Style tab.Ī color or gradient designed to go with the theme: Click the color well next to Fill, then choose a color or gradient.Īny color: Click the disclosure arrow next to Fill, then click the Fill pop-up menu and choose Color Fill.

Create, rename, or delete paragraph styles.Add bold, italic, underline, or strikethrough to text.Format a presentation for another language.Select text and place the insertion point.Move and edit objects using the object list.Place objects inside a text box or shape.Intro to images, charts, and other objects.
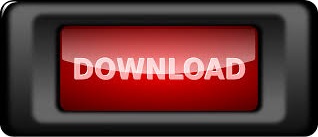

 0 kommentar(er)
0 kommentar(er)
